

關于 AXIS M3057-PLVE 使用說明
本用戶手冊描述了幾種產品。 這意味著您可能會找到不適用于您產品的說明。
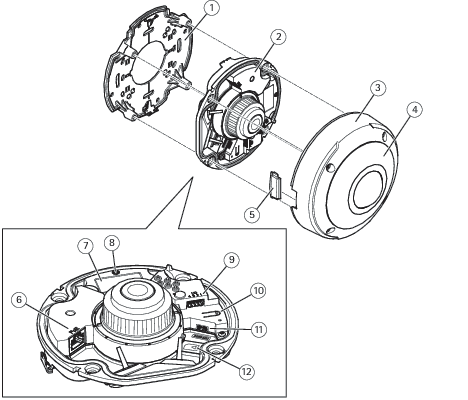
若要在網絡中查找 Axis 設備并為它們分配 Windows® 中的 IP 地址,請使用 AXIS IP Utility 或 AXIS 設備管理器。 這兩種應用程序都是免費的,可以從 axis.com/support 上下載。
有關如何查找和分配 IP 地址的更多信息,請轉到如何分配一個 IP 地址和訪問您的設備。
打開瀏覽器并輸入 Axis 設備的 IP 地址或主機名。
如果您不知道 IP 地址,請使用 AXIS IP Utility 或 AXIS Device Manager 在網絡上查找設備。
輸入用戶名和密碼。 如果您是首次訪問設備,則必須設置 root 用戶密碼。 請參見 為 root 用戶設置一個新密碼。
Axis 設備在網絡中以明文形式發送初始設置的密碼。 若要在首次登錄后保護您的設備,請設置安全加密的 HTTPS 連接,然后更改密碼。
設備密碼是對數據和服務的主要保護。 Axis 設備不會強加密碼策略,因為它們可能會在不同類型的安裝中使用。
為保護您的數據,我們強烈建議您:
使用至少包含 8 個字符的密碼,而且密碼建議由密碼生成器生成。
不要泄露密碼。
定期更改密碼,至少一年一次。
默認管理員用戶名為 root。 根帳戶沒有默認密碼。 首次登錄設備時設置密碼。
如果您丟失了根帳戶的密碼,請轉到 重置為出廠默認設置并按照說明進行操作。
鍵入密碼。 請按照安全密碼的相關說明操作。 請參見安全密碼。
重新鍵入密碼以確認拼寫。
單擊創建登錄信息。 密碼現在已配置完成。
該視頻為您提供設備界面的概覽。
取景模式是本產品的可能視圖之一,可通過該產品的實時流視圖的下拉列表進行訪問。
在下表中,您可以查看每個取景模式下不同視圖的最高和最低可用分辨率。
這些產品的一種捕捉模式僅允許概覽。
| 視圖 | 符號 | 屏幕縱橫比 | 分辨率 M3057-PLVE | 分辨率 M3058-PLVE |
| 概覽 |

|
1:1 |
2048 x 2048 至 160 x 160 |
2992 x 2992 至 160 x 160 |
| 全景 |

|
8:3 |
2560 x 960 至 192 x 72 |
3584 x 1344 至 192 x 72 |
| 雙全景 |

|
4:3 |
2560x1920 至 320x240 |
3584x2668 至 320x240 |
| 四分割畫面 |

|
4:3 |
2560x1920 至 320x240 |
3584x2668 至 320x240 |
| 視點區域 1-4 |

|
4:3 |
1920 x 1440 至 320 x 240 |
2048 x 1536 至 320 x 240 |
| 全景左/右側角落 |
 
|
8:3 |
2304x864 至 192x72 |
3200x1200 至 192x72 |
| 雙全景角落 |

|
4:3 |
1920 x 1440 至 320 x 240 |
2560x1920 至 320x240 |
| 走廊 |

|
4:3 |
2560x1920 至 320x240 |
2560x1920 至 320x240 |
要提高特定監控場景的圖像質量,請使用曝光模式。 曝光模式讓您能夠控制光圈、快門速度和增益。 轉到視頻 > 圖像 > 曝光,然后在以下曝光模式之間進行選擇:
對于大多數使用情況,請選擇自動曝光。
對于使用某些人造光源(如熒光照明)的環境,請選擇無閃爍。
選擇與電流頻率相同的頻率。
對于使用某些人造光源和明亮光源的環境(例如,在夜間使用熒光照明并在白天使用日光照明的室外環境),請選擇減少閃爍。
選擇與電流頻率相同的頻率。
要鎖定當前曝光設置,請選擇保持當前設置。
四畫面在以下安裝位置可用:
單擊 并選擇舊設備界面。
在實時饋送源中選擇四畫面。
轉到設置 > 系統 > 方向,然后單擊 。
要更改視圖順序,拖放黃色框。
根據安裝環境和攝像機周圍的條件(例如場景中的外部光源),如果手動調節 LED 的亮度,有時可改善紅外照明。
轉到視頻 > 圖像 > 夜間模式。
打開允許照明。
轉到并選擇手動。
調節光線強度。
您的攝像機使用可視光在白天提供彩色圖像。 隨著可用光線減弱,您可以將攝像機設置為自動轉換為夜間模式,其中攝像機使用可視光線和近紅外光來提供黑白圖像。 由于攝像機使用了更多的可用光線,因此可提供更明亮、更詳細的圖像。
轉到視頻 > 圖像 >日夜轉換模式,并確保紅外濾光片設置為自動。
要設定攝像機轉換為夜間模式的光線級別,請將閾值滑塊向明亮或黑暗移動。
要在低照度條件下降低噪聲,您可調整下面的一種或多種設置:
調整噪聲和運動模糊之間的平衡。 轉到圖像 > 曝光,將模糊-噪聲平衡滑塊移向低噪點。
將曝光模式設置為自動。
最大快門值可導致運動模糊。
要降低快門速度,請將最大快門設置為可能的最高值。
降低圖像銳度。
打開光圈。
將模糊噪聲平衡滑塊向低運動模糊移動。
當增益提高時,圖像噪聲也將增加。
將最大快門設置為更短的時間,將最大增益設置為更高的值。
提高場景中的照度等級。
安裝攝像機,讓物體相對于其的移動是正面靠近或遠離而非側面移動。
如果在圖像中盡可能增加細節,則比特率可能會增加,您可能會得到更低的幀速。
轉到視頻 > 流 > 一般并盡可能低的壓縮程度。
在實時畫面圖像下方,單擊并在視頻格式中,選擇MJPEG。
轉到 H.264 和 H.265 編碼并關閉 Zipstream 功能。
動態范圍是圖像亮度水平的差異。 在某些情況下,黑暗和明亮區域之間的差異可能很明顯。 結果通常會產生黑暗或明亮區域均可視的圖像。 寬動態范圍 (WDR) 可使圖像的明暗區域均可視。


轉到圖像 > 寬動態范圍。
打開寬動態。
如果仍有問題,請轉到曝光并調節曝光區域以覆蓋關注區域。
可以在 axis.com/web-articles/wdr 上找到更多有關寬動態以及如何使用寬動態的信息。
視點區域是從整個視圖中裁剪的一部分。 您可流式傳輸和存儲視圖區域,而不是全視圖,以更大程度地減少帶寬和存儲需求。 已對視圖區域啟用 PTZ。 通過使用視點區域,您可以創建預置位并移除整個視野的局部,例如,天空。
隱私遮罩是用戶定義的區域,可防止用戶查看監控區域的某個部分。 在視頻流中,隱私遮罩顯示為純色塊。
隱私遮罩是覆蓋部分監視區域的用戶定義區域。 在視頻流中,隱私遮罩顯示為純色塊或使用馬賽克圖案。
您將在快照、錄制的視頻和實時流上看到隱私遮罩。
您可以使用 VAPIX® 應用程序編程接口(API)關閉隱私遮罩。
如果使用多個隱私遮罩,可能會影響產品的性能。
在某些視圖模式下,隱私遮罩可能會變形。
如果您通過 HDMI 查看視頻流并重新啟動產品,隱私遮罩將消失。 要再次顯示隱私遮罩,請重新啟動視頻流。
您可以創建一個或多個隱私遮罩,以隱藏部分圖像。
轉到視頻 > 隱私遮罩。
單擊 +。
單擊新遮罩并輸入名稱。
根據您的需求調整隱私遮罩的大小和放置。
要更改各隱私遮罩的顏色,請執行以下操作: 展開隱私遮罩并選擇顏色。
另請參見隱私遮罩
圖像和文本疊加不會通過 HDMI 顯示在視頻流上。
疊加是指疊映在視頻流上的圖像。 它們用于在錄制或產品安裝和配置期間提供額外信息,例如時間戳。 您可以添加文本或圖像。
本示例說明了當設備檢測到物體時,如何顯示文本“Motion detected”。
如果應用程序尚未運行,請將其啟動。
請確保已根據需要設置了應用程序。
轉到視頻 > 疊加。
在疊加下,選擇文本,然后單擊。
在文本字段中,輸入 #D。
選擇文本大小和外觀。
要對文本疊加進行定位,請單擊并選擇一個選項。
轉到系統 > 事件,然后添加一個規則。
為規則鍵入一個名稱。
在操作列表中,在疊加文本下,選擇使用疊加文本。
選擇視頻通道。
在文本中 ,鍵入“已檢測到移動動作”。
設置持續時間。
單擊保存。
如果您更新疊加文本,它將在視頻流上動態自動更新。
在此示例中,攝像機在附近的公寓建筑物中監控一個停車場。 設置變焦限制以確保派駐人員的隱私。
要限制變焦移動,請轉到設置> PTZ > 限制。
輪巡以可配置的時長按預定順序或隨機地顯示來自不同預置位的視頻流。 一旦開始,輪巡將持續運行,直到您將其停止,即使在沒有客戶端(Web 瀏覽器)查看圖像時也是如此。
輪巡以可配置的時長按預定順序或隨機地顯示來自不同預置位的視頻流。
轉到 PTZ > 輪巡。
單擊 +。
要編輯輪巡的屬性,請單擊 。
鍵入輪巡的名稱,然后指定各輪巡之間的暫停時間長度(以分鐘為單位)。
如果您想要輪巡按隨機順序進入預置位,請打開置亂。
單擊完成。
單擊添加,在您的輪巡中添加您所需的預置位。
單擊完成以退出輪巡設置。
要計劃輪巡,請轉到系統 > 事件。
決定使用何種壓縮方式取決于您的查看要求及網絡屬性。 可用選項包括:
Motion JPEG
Motion JPEG 或 MJPEG 是由一系列單張 JPEG 圖像組成的數字視頻序列。 然后將按照足以創建流的速度顯示和更新這些圖像,從而連續顯示更新的運動。 為了讓瀏覽者感知運動視頻,速度必須至少為每秒 16 個圖像幀。 每秒 30 (NTSC) 或 25 (PAL) 幀時即可感知完整運動視頻。
Motion JPEG 流使用大量帶寬,但是可以提供出色的圖像質量并訪問流中包含的每個圖像。
H.264 或 MPEG-4 Part 10/AVC
H.264 是一種許可制技術。 Axis 產品包括一個 H.264 查看客戶端許可證。 禁止安裝其他未經許可的客戶端副本。 要購買其他許可證,請與您的 Axis 分銷商聯系。
與 Motion JPEG 格式相比,H.264 可在不影響圖像質量的情況下將數字視頻文件的大小減少 80% 以上;而與舊的 MPEG 格式相比,可減少多達 50%。 這意味著視頻文件需要更少的網絡帶寬和存儲空間。 或者,從另一個角度來看,在給定的比特率下,能夠實現更高的視頻質量。
降低帶寬可能導致圖像中的細節損失。
轉到視頻 > 流。
在直播視圖中單擊。
選擇視頻格式 H.264。
轉到視頻 > 流 > 常規并增加壓縮。
轉到視頻 > 流 > H.264 和 H.265 解碼并執行以下一項或多項操作:
選擇要使用的 Zipstream 級別。
打開動態 FPS。
打開動態 GOP 并設置高 GOP 長度值的上限。
借助比特率控制,您可以管理視頻流的帶寬消耗。
可變比特率(VBR
)可變比特率,帶寬消耗會根據場景中的活動水平而變化。 場景中的活動越多,需要的帶寬就越大。 您可以保證穩定的圖像質量,但需要存儲容量。
最大比特率(MBR)
根據最大比特率,您可設置一個目標比特率,以處理系統中的比特率限制。 當即時比特率保持低于指定目標比特率時,您可能會看到圖像質量或幀速下降。 您可以選擇確定圖像質量或幀速的優先順序。 我們建議將目標比特率配置為比預期比特率更高的值。 這可為需要捕捉的額外復雜度提供空間。
平均比特率(ABR)
根據平均比特率,比特率可通過更長的時間刻度自動調整。 這樣,您就可以滿足指定目標,并根據可用存儲提供更佳視頻質量。 與靜態場景相比,比特率在具有大量活動的場景中更高。 當您使用平均比特率選項時,您更有可能獲得更高的圖像質量。 當調整圖像質量以滿足指定的目標比特率時,您可以定義存儲視頻流所需的總存儲量(保留時間)。 以下列方式之一指定平均比特率設置:
要計算預計存儲需求,請設置目標比特率和保留時間。
使用目標比特率計算器,根據可用存儲和所需的保留時間計算平均比特率。
你的攝像機甚至可在無網絡連接的情況下將一個實時視頻流傳輸至一個 HDMI 監視器。 將顯示器用于監控目的或用于公共查看,例如在商店中。
使用 HDMI 連接器連接外部監視器。
轉到系統 >視頻輸出并打開 HDMI。
選擇源。 如果需要,旋轉圖像。
為了通過 HDMI 連接器查看視頻流,請確保選擇支持 HDMI 的捕捉模式。
轉到系統 > 存儲。
單擊 + 添加網絡存儲,位于網絡存儲下。
輸入主機服務器的 IP 地址。
在網絡共享下鍵入主機服務器上共享位置的名稱。
鍵入用戶名和密碼。
選擇 SMB 版本或將其保留在自動狀態。
如果遇到臨時連接問題或尚未配置共享,請選中添加共享(即使連接失敗))。
單擊添加。
轉到視頻 > 圖像。
要開始錄制,請單擊。
如果尚未設置存儲,請單擊設置 。 您可以使用 SD 卡或網絡存儲。
請參見 設置網絡存儲。
要停止錄制,再次單擊 。
轉到錄制內容。
在列表中單擊以查看您的錄制內容。
您可以創建規則來使您的設備在特定事件發生時執行某項操作。 規則由條件和操作組成。 條件可以用來觸發操作。 例如,設備可以在檢測到移動后開始錄制或發送電子郵件,或在設備錄制時顯示疊加文本。
若要了解更多信息,請查看我們的指南事件規則入門。
轉到系統 > 事件,然后添加一個規則。 該規則可定義設備執行特定操作的時間。 您可將規則設置為計劃觸發、定期觸發或手動觸發。
輸入一個名稱。
選擇觸發操作時必須滿足的條件。 如果為操作規則指定多個條件,則必須滿足條件才能觸發操作。
選擇設備在滿足條件時應執行何種操作。
如果您對一條處于活動狀態的規則進行了更改,則必須重新開啟該規則以使更改生效。
本示例解釋了如何將攝像機設置為 SD 卡移動偵測錄像,在偵測到物體后保存預錄五秒,并持續錄像一分鐘。
如果應用程序尚未運行,請將其啟動。
請確保已根據需要設置了應用程序。
轉到系統 > 事件,然后添加一個規則。
為規則鍵入一個名稱。
在操作列表中,在錄制下,選擇在規則處于活動狀態時錄制視頻。
存儲選項列表中,選擇 SD_DISK。
選擇流配置文件。
將預緩沖時間設置為 5 秒。
將后緩沖時間設置為 60 秒。
單擊保存。
本示例解釋了如何將 Axis PIR 偵測器連接到攝像機,以及如何將攝像機設置為在偵測器偵測到運動時開始錄制。
3 線電纜(接地、電源、I/O)
Axis PIR 偵測器
連接電線前,請斷開攝像機電源。 在完成連接后,重新連接到電源。
請參見 連接器 以了解有關 I/O 連接器銷的信息。
將地面電纜連接至針腳 1(接地/-)。
將電源線連接至針腳 2(12V DC 輸出)。
將 i/o 線連接至針腳 3(I/O 輸入)。
將地面電纜的另一端連接到針腳 1(接地/-)。
將電源線的另一端連接到針腳 2(DC 輸入/+)。
將 I/O 線的另一端連接到針腳 3(I/O 輸出)。
轉到系統 > 附件。
為輸入模塊提供一個描述性名稱。
在正常位置下,選擇閉合的電路 以使被動紅外 (PIR) 偵測器在偵測到運動時向攝像機發送信號。
要在接收到來自 PIR 偵測器的信號時觸發攝像機開始錄制,您需要在攝像機的網頁中創建一個規則。
本示例解釋了如何在輸入信號被剪切或短路時觸發警報。 有關 I/O 連接器的詳細信息,請參見I/O 連接器。
轉到系統 > 附件并打開受監控。
轉到系統 > 事件,然后添加一個規則。
為規則輸入一個名稱。
在條件列表中,選擇數字輸入。
選擇端口
在操作列表中,選擇向電子郵件發送通知,然后從列表中選擇一個接收者。
要創建新的接收者,請轉到接收者,然后單擊 + 添加接收者。
要復制現有接收者,請轉到接收者,懸停在現有接收者,打開上下文菜單,然后單擊復制接收者。
鍵入電子郵件的主題和消息。
單擊保存。
單擊并選擇舊設備界面。
轉到系統 > 偵測器 > 攝像機篡改。
設置觸發器觸發后的持續時間。 該值指示發送電子郵件之前必須經過的時間。
打開黑暗圖像觸發器。 如果鏡頭被噴灑、被覆蓋或呈現嚴重失焦,這將觸發警報。
轉到系統 > 事件 > 接收者,然后單擊添加接收者。
鍵入接收者的名稱。
選擇電子郵件。
鍵入電子郵件地址以發送郵件。
該攝像機沒有自己的電子郵件服務器,因此需要登錄另一個電子郵件服務器才能發送郵件。 根據您的電子郵件提供商填寫其余信息。
要發送測試電子郵件,單擊測試。
單擊保存。
轉到系統 > 事件 > 規則,然后添加規則。
為規則鍵入一個名稱。
在條件列表中,選擇篡改。
在操作列表中,選擇發送電子郵件通知。
從列表中選擇接受人。
鍵入電子郵件的主題和消息。
單擊保存。
AXIS Camera Application Platform (ACAP) 是一個開放式平臺,支持第三方開發適用于 Axis 產品的分析及其他應用程序。 如需查找有關可用應用程序、下載、試用和許可證的更多信息,請轉到 axis.com/applications。
如需查找 Axis 應用程序的用戶手冊,請轉到 axis.com。
重置為出廠默認設置時應謹慎。 重置為出廠默認設置會將全部設置(包括 IP 地址)重置為出廠默認值。
將產品重置為出廠默認設置:
斷開產品電源。
按住控制按鈕,同時重新連接電源。 請參見產品概述。
按住控制按鈕 15–30 秒,直到 LED 狀態指示燈呈橙色閃爍。
松開控制按鈕。 當 LED 狀態指示燈變綠時,此過程完成。 產品已重置為出廠默認設置。 如果網絡上沒有可用的 DHCP 服務器,則默認 IP 地址為 192.168.0.90。
使用安裝和管理軟件工具分配 IP 地址、設置密碼和訪問設備。
安裝和管理軟件工具可在 axis.com/support 的支持頁上獲得。
您還可以通過設備網頁將參數重置為出廠默認設置。 轉到 維護 > 出廠默認設置 ,然后單擊 默認 。
固件是決定網絡設備功能的軟件。 當您進行問題故障排查時,我們建議您從檢查當前固件版本開始。 新固件版本可能包含能修復您的某個特定問題的校正。
檢查當前固件:
轉到設備的網頁。
單擊 。
單擊關于。
在升級固件時,將保存預配置和自定義設置(如果這些功能在新固件中可用),但 Axis Communications AB 不對此做保證。
確保設備在整個升級過程中始終連接到電源。
使用活動追蹤中的新固件升級設備時,產品將獲得可用的新功能。 在升級固件之前,始終閱讀每個新版本提供的升級說明和版本注釋。 要查找更新固件和發布說明,請轉到 axis.com/support/firmware。
將固件文件下載到您的計算機,該文件可從 axis.com/support/firmware 免費獲取。
以管理員身份登錄設備。
轉到 維護 > 固件升級,然后單擊升級。 按頁面說明操作。 升級完成后,產品將自動重啟。
您可以使用 AXIS Device Manager 同時升級多個設備。 更多信息請訪問 axis.com/products/axis-device-manager。
如果您無法在此處找到您要尋找的信息,請嘗試在 axis.com/support 上的故障排除部分查找。
| 固件升級問題 | |
|
固件升級失敗 |
如果固件升級失敗,該設備將重新加載以前的固件。 比較常見的原因是上載了錯誤的固件文件。 檢查固件文件名是否與設備相對應,然后重試。 |
|
固件升級后出現問題 |
如果您在固件升級后遇到問題,請從維護頁面回滾到之前安裝的版本。 |
| 設置 IP 地址時出現問題 | |
|
設備位于不同子網掩碼上 |
如果用于設備的 IP 地址和用于訪問該設備的計算機 IP 地址位于不同子網上,則無法設置 IP 地址。 請聯系網絡管理員獲取 IP 地址。 |
|
該 IP 地址已用于其他設備 |
從網絡上斷開 Axis 設備。 運行 Ping 命令(在 Command/DOS 窗口中,鍵入
|
|
可能是 IP 地址與同一子網上的其他設備發生沖突 |
在 DHCP 服務器設置動態地址之前,將使用 Axis 設備中的靜態 IP 地址。 這意味著,如果其他設備也使用同一默認靜態 IP 地址,則可能在訪問該設備時出現問題。 |
| 無法通過瀏覽器訪問該設備 | |
|
無法登錄 |
啟用 HTTPS 時,請確保在嘗試登錄時使用正確的協議(HTTP 或 HTTPS)。 您可能需要在瀏覽器的地址字段中手動鍵入 如果 root 用戶的密碼丟失,則設備必須重置為出廠默認設置。 請參見 重置為出廠默認設置。 |
|
通過DHCP修改了IP地址。 |
從 DHCP 服務器獲得的 IP 地址是動態的,可能會更改。 如果 IP 地址已更改,請使用 AXIS IP Utility 或 AXIS 設備管理器在網絡上找到設備。 使用設備型號或序列號或根據 DNS 名稱(如果已配置該名稱)來識別設備。 如果需要,可以手動分配靜態 IP 地址。 如需說明,請轉到 axis.com/support。 |
|
使用 IEEE 802.1X 時出現證書錯誤 |
要使身份驗證正常工作,則 Axis 設備中的日期和時間設置必須與 NTP 服務器同步。 轉到系統 > 日期和時間。 |
| 可以從本地訪問設備,但不能從外部訪問 | |
|
如需從外部訪問設備,我們建議您使用以下其中一種適用于 Windows® 的應用程序:
有關說明和下載文件,請轉到 axis.com/vms。 |
| 碼流傳輸問題 | |
|
組播 H.264 僅供本地客戶端訪問 |
檢查您的路由器是否支持組播,或者是否需要配置客戶端和設備之間的路由器設置。 您可能需要增大 TTL(生存時間)值。 |
|
客戶端中未顯示組播 H.264 |
請與網絡管理員確認 Axis 設備使用的組播地址是否對您的網絡有效。 請與網絡管理員確認是否存在阻止查看的防火墻。 |
|
H.264 圖像渲染不佳 |
請確保您的顯卡使用新驅動程序。 通常可以從制造商的網站下載新驅動程序。 |
|
H.264 和 Motion JPEG 中的色彩飽和度不同 |
修改圖形適配器的設置。 有關更多信息,請轉到適配器的文檔。 |
|
幀速低于預期 |
|
設置系統時,務必考慮不同設置和情況對性能的影響。 一些因素會影響所需帶寬大小(比特率),另一些因素可能會影響幀速,還有一些因素可能會同時影響這兩者。 如果 CPU 的負載達到最大值,也會影響幀速。
以下因素是重要的考慮因素:
圖像分辨率較高或壓縮級別較低都會導致圖像含更多數據,從而影響帶寬。
旋轉 GUI 中的圖像會增加產品的 CPU 負載。
大量 Motion JPEG 或單播 H.264 用戶訪問會影響帶寬。
使用不同客戶端同時查看不同流(分辨率、壓縮)會同時影響幀速和帶寬。
盡量使用相同流來保持高幀速。 流配置文件可用于確保流是相同的。
同時訪問 Motion JPEG 和 H.264 視頻流會同時影響幀速和帶寬。
大量使用事件設置會影響產品的 CPU 負載,從而影響幀速。
使用 HTTPS 可能降低幀速,尤其是傳輸 Motion JPEG 流時。
由于基礎設施差而導致的高網絡利用率會影響帶寬。
在性能不佳的客戶端計算機上進行查看會降低幀速,影響用戶體驗。
同時運行多個 AXIS Camera Application Platform (ACAP) 應用程序可能會影響幀速和整體性能。
axis.com/support聯系支持人員。
對本節中描述的功能和設置的支持因設備而異。
|
顯示或隱藏主菜單。 訪問產品幫助頁。 更改語言。 設置淺主題或深色主題。 查看有關登錄用戶的信息。 上下文菜單包括:
|
NTP 同步
|
顯示 NTP 同步信息,包括設備是否與 NTP 服務器同步以及下次同步前的剩余時間。 NTP 設置: 單擊轉到可更改 NTP 設置的日期和時間頁面。 |
設備信息
|
顯示設備信息,包括固件版本和序列號。 升級固件: 單擊轉到可在其中進行固件升級的維護頁面。 |
|
單擊以播放實時視頻流。 單擊以凍結實時視頻流。 單擊以對實時視頻流拍攝快照。 該文件將保存在計算機上的“下載”文件夾中。 圖像名稱為 [快照_年_月_日_時_分_秒.jpg]。 快照的實際大小取決于從接收快照的特定網頁瀏覽器引擎應用的壓縮,因此,快照大小可能與設備中配置的實際壓縮設置不同。 單擊以顯示 I/O 輸出端口。 使用開關打開或關閉端口的電路,例如測試外部設備。 單擊以手動打開或關閉紅外照明。 單擊以打開或關閉可用的屏幕控件。 單擊以在選定的時間段內手動打開加熱器。 單擊開始實時視頻流的連續錄制。 再次單擊可停止錄制。 如果正在進行錄制,它將在重啟后自動恢復。 單擊以顯示為設備配置的存儲。 要配置存儲,您需要以管理員身份登錄。 單擊以訪問更多設置:
單擊以在全分辨率下顯示實時視圖。 如果全部分辨率超過了屏幕尺寸,請使用較小的圖像以在圖像中導航。 單擊以全屏顯示實時視頻流。 按下 ESC 要退出全屏模式。 |
|
取景模式 : 取景模式是一種預設配置,用于定義攝像機取景的方式。 當您更改取景模式時,它可能會影響許多其他設置,例如,視點區域和隱私遮罩。 安裝位置: 圖像的方向會根據攝像機的安裝方式而變化。 電源頻率: 選擇您所在地區使用的頻率,以盡可能減少圖像閃爍。 美國地區通常使用 60 Hz。 世界上的其余地區大部分使用 50 Hz。 如果您無法確定您所在地區的電源頻率,請咨詢當地機構。 |
外觀
|
飽和度: 使用滑塊調整色彩濃度。 例如,您可以獲取一個灰度圖像。 
對比度: 此滑塊以調整明暗之間的差別。 
亮度: 使用滑塊調整光線強度。 這可使物體更易于查看。 在捕捉圖像后應用亮度,并不會影響圖像的信息。 要從黑暗區域獲得更多詳細信息,通常加大增益或增加曝光時間。 
銳度: 使用滑塊通過調整邊緣對比度以使圖像中的物體顯示得更銳利。 如果增加銳度,可能會增加所需的比特率和存儲空間量。 
|
寬動態范圍
|
WDR: 打開以使圖像的明暗區域均可視。 局部對比度: 使用滑塊調整圖像對比度。 較高的值會使亮度和光線區域之間的對比度更高。 色調映射: 使用滑塊以調整應用于圖像的色調映射量。 如果此值設置為零,僅應用標準灰度校正,而提高值將增加圖像的可視性。 動態對比: 打開以在圖像明暗區域存在較大對比度時增加曝光。 在強烈的背光條件下打開 WDR,并在低光照條件下將其關閉,以實現理想曝光。 使用動態對比度水平滑塊調整圖像中的對比度。 更高的值會提高明暗區域之間的對比度。 |
白平衡
|
當攝像機偵測到進入光線的色溫時,它可以調整圖像,以便讓顏色看起來更加自然。 如果這還不夠,您可從列表中選擇合適的光源。 自動白平衡設置可通過逐漸適應變化來降低顏色閃爍的風險。 若要更改照明或攝像機首次啟動時,可能需要長達 30 秒來適應新光源。 如果某個場景中存在多個類型的光源,即,這些光源的色溫不同,則主導光源將用作自動白平衡算法的參考。 通過選擇與要用作參考的光源相匹配的固定白平衡設置,可以覆蓋此行為。 光線環境:
|
白天-夜間模式
|
紅外濾光片:
閾值: 使用滑塊調整攝像機從白天模式更改為夜間模式的光線閾值。
紅外光 如果您的設備沒有內置照明,則僅當連接了 Axis 支持附件時,這些控制才可用。 允許照明: 打開此項,讓攝像機在夜間模式下使用內置光線。 同步照明: 打開可自動將照明與周圍光線同步。 日間/夜間同步僅在紅外濾光片設置為自動或關閉時生效。 自動照明角度: 打開以使用自動照明角度。 照明角度: 使用滑塊手動設置照明角度,例如,如果角度需要不同于攝像機的視角。 如果攝像機具有廣闊視角,您可以將照明角度設置為較窄的視野(相當于更大的長焦位置)。 這會導致圖像有黑暗區域。 IR 波長: 選擇用于紅外光線的所需波長。 白光 允許照明: 打開以讓攝像機在夜間模式下使用白色光。 同步照明: 打開可自動將照明與白光同步。 |
曝光
|
曝光模式: 選擇曝光模式以減少圖像中迅速變化的不良效應,如不同光源類型產生的閃爍。 我們推薦您使用自動曝光模式,或使用與電力網絡相同的頻率。
曝光區域: 曝光區域會告訴攝像機優先考慮場景中重要區域的圖像質量。 選擇更感興趣的場景部分來計算自動曝光程度,例如,入口大門前面的區域。
注
曝光區域與原始圖像(不旋轉)相關,且區域名稱將應用于原始圖像。 這意味著,如果視頻流旋轉 90°,那么視頻流中的上方區域將變為右,而左變為下方。
快門上限: 選擇快門速度以生成優化圖像。 低快門速度(曝光時間更長)可能導致運動時產生運動模糊,而過高的快門速度則可能影響圖像質量。 可以配合使用快門上限和增益上限來改善圖像。 增益上限: 選擇合適的增益上限。 如果增益上限加大,則會改善黑暗圖像中細節的可視級別,但也會提高噪音級別。 更多噪聲還可能導致使用更多帶寬和存儲。 如果將增益上限設置為較高值,且晝夜光線條件不同時,圖像會差異很大。 可以配合使用增益上限和快門上限以改善圖像。 P-光圈上傳: 選擇已安裝且支持的鏡頭。 重啟攝像機,以使更改生效。 模糊-噪聲平衡: 使用滑塊以調節運動模糊與噪聲之間的優先級。 如果您希望優先考慮低帶寬,并以犧牲移動物體的細節來換取噪聲降低,請將此參數調節為低噪音。 如果您希望以犧牲噪聲和帶寬來優先保留移動物體的細節,請將此參數調節為低運動模糊。
注
您可以通過調節曝光或調節增益來更改曝光。 如果增加曝光時間,則會產生更多的運動模糊,并且如果增加增益,則會導致更多噪聲。 如果將模糊噪聲平衡功能調整為低噪聲,曝光增加時,曝光量會比傳感器更長,如果調整的平衡調整為低運動模糊,則相反。 在低照度條件下,增益和曝光時間終會到達上限,不論此參數如何設置優先級。 鎖定光圈: 打開以設置光圈滑塊來保留光圈大小。 關閉以讓攝像機自動調整光圈大小。 例如,您可以將光圈鎖定在始終照亮的場景。 光圈: 使用滑塊來調整光圈大小,也就是說,鏡頭的進光量。 要允許更多光線進入傳感器,從而在低照度條件下生成較亮的圖像,請移動滑塊至打開。 打開光圈也會降低景深,這意味著,離攝像機較近或較遠的物體可能無法對焦顯示。 要使更多圖像處于聚焦狀態,請將滑塊向關閉移動。 曝光級別: 使用滑塊調整圖像曝光。 除霧: 打開以偵測多霧天氣的影響,并自動除霧以獲得清晰的圖像。
注
我們建議您不要在低對比度、較大光線水平變體或自動對焦稍微熄滅的場景中打開除霧。 這可能會影響圖像質量,例如,在提高對比度時。 另外,當除霧功能激活時,太多光量可能對圖像質量產生負面影響。 |
常規
|
分辨率: 選擇適合監控場景的圖像分辨率。 更高的分辨率會增加帶寬和存儲。 幀速: 為了避免網絡帶寬問題或降低存儲容量,可將幀速限制為一個固定值。 如果將幀速保留為零,則幀速將保持在當前條件下可能的幀速上限。 更高的幀速要求更多帶寬和存儲容量。 壓縮: 使用滑塊調整圖像壓縮。 高壓縮導致更低的比特率和更差的圖像質量。 低級別的壓縮可提高圖像質量,但在錄制時會使用更多帶寬和存儲。 |
H.26x 編碼
|
Zipstream: 比特率降低技術針對視頻監控進行了優化,能夠實時降低 H.264 或 H.265 流中的平均比特率。 Axis Zipstream 在具有多個關注區域的場景(例如,有移動物體的場景)中應用高比特率。 當場景更加靜態時,Zipstream 使用更低的比特率,從而減少所需存儲。 要了解更多信息,請參見以 Axis Zipstream 降低比特率
動態 FPS (每秒幀數): 打開以允許帶寬因場景中的活動級別而異。 更多的活動需要更多帶寬。 下限: 輸入一個值,以根據場景運動調整 fps 下限和流默認 fps 之間的幀速。 我們建議您在很少運動的場景中使用下限,幀速可降至 1 或更低。 動態圖片組 (GOP) (圖片組): 打開以根據場景中的活動級別動態調整 I 幀之間的間隔。 上限: 輸入 GOP 長度上限,即,兩個 I 幀之間的 P 幀數上限。 P 幀: 輸入所需的 P 幀數量。 該數量越高,所需帶寬越少。 但是,如果出現網絡擁塞,視頻質量可能會明顯下降。 H.264 配置文件:
比特率控制:
|
方向
|
旋轉: 旋轉圖像以符合您的要求。 鏡像: 打開以鏡像圖像。 |
|
: 單擊以添加疊加。 從下拉列表中選擇疊加類型:
|
|
: 單擊以創建新的隱私遮罩。 遮罩數量上限取決于遮罩共同的復雜程度。 每個遮罩可包含多達 10 個錨點。 隱私遮罩: 單擊此處可更改各隱私遮罩的顏色,或永久刪除各隱私遮罩。 遮罩 x: 單擊可重命名、禁用或永久刪除遮罩。 |
|
添加應用: 單擊安裝新應用。 查找更多應用: 單擊以轉到 Axis 應用的概覽頁面。 上下文菜單包括:
注
如果同時運行多個應用,設備的性能可能會受到影響。 開始: 啟動或停止應用。 打開: 單擊以訪問應用的設置。 可用的設置取決于應用。 某些應用程序沒有設置。 |
|
時間格式取決于網頁瀏覽器的語言設置。
注
我們建議您將設備的日期和時間與 NTP 服務器同步。 同步: 選擇同步設備日期和時間的選項。
注
系統在各錄像、日志和系統設置中使用日期和時間設置。 |
IPv4 和 IPv6
|
IPv4
IP 地址: 輸入為設備指定的僅有的 IP 地址。 在獨立的網絡中可隨機分配靜態 IP 地址,只要每個指定地址是僅有的。 為避免沖突,建議在分配靜態 IP 地址前聯系網絡管理員。 子網掩碼: 輸入子網掩碼。 路由器: 輸入用于連接已連接至不同的網絡和網段的默認路由器(網關)的 IP 地址。 主機名: 輸入主機名稱。 搜索域: 當您使用不完全合格的主機名時,請單擊添加搜索域并輸入一個域,以在其中搜索設備使用的主機名稱。 DNS 服務器: 單擊添加 DNS 服務器并輸入主 DNS 服務器的 IP 地址。 此服務器提供主機名到網絡上 IP 地址的轉換。 IPv6 自動分配 IPv6: 選擇此設置可讓網絡路由器自動分配設備的 IP 地址。 |
HTTP 和 HTTPS
|
允許訪問瀏覽: 選擇是否允許用戶通過 HTTP、HTTPS 或同時通過 HTTP 和 HTTPS 協議連接到設備。 HTTPS 是一種協議,可為來自用戶的頁面請求和 web 服務器返回的頁面提供加密。 加密的信息交換使用 HTTPS 證書進行管理,這保證了服務器的真實性。 要在設備上使用 HTTPS,必須安裝 HTTPS 證書。 轉到系統 > 安全以創建和安裝證書。
注
如果通過 HTTPS 查看加密的網頁,則可能會出現性能下降,尤其是您首次請求頁面時。 HTTP 端口: 輸入要使用的 HTTP 端口。 端口 80 或范圍 1024-65535 中的端口均被允許。 如果您以管理員身份登錄,則您還可以輸入 1-1023 范圍內的端口。 如果您使用此范圍內的端口,您將得到一個警告。 HTTPS 端口: 輸入要使用的 HTTPS 端口。 端口 443 或 1024-65535 范圍中的端口均被允許。 如果您以管理員身份登錄,則您還可以輸入 1-1023 范圍內的端口。 如果您使用此范圍內的端口,您將得到一個警告。 證書: 選擇要為設備啟用 HTTPS 的證書。 |
昵稱
|
Bonjour®: 打開允許在網絡中執行自動發現。 Bonjour 名稱: 鍵入要在網絡中顯示的昵稱。 默認名稱為設備名加 MAC 地址。 使用 UPnP®: 打開允許在網絡中執行自動發現。 UPnP 名稱: 鍵入要在網絡中顯示的昵稱。 默認名稱為設備名加 MAC 地址。 |
一鍵云連接
|
一鍵式云連接 (O3C) 與 O3C 服務結合使用,可從不同位置通過互聯網安全地訪問實時視頻和錄制的視頻。 有關詳細信息,請參見 axis.com/end-to-end-solutions/hosted-services 。 允許 O3C:
代理設置: 如果需要,請輸入代理設置以連接到 HTTP 服務器。 主機: 輸入代理服務器的地址。 端口: 輸入用于訪問的端口數量。 登錄和密碼: 如果需要,請輸入代理服務器的用戶名和密碼。 身份驗證方法:
擁有人身份驗證密鑰 (OAK): 單擊獲取密碼以獲取擁有人的身份驗證密鑰。 只有在沒有防火墻或代理的情況下設備連接到互聯網時,才可能發生這種情況。 |
SNMP
|
簡單網絡管理協議 (SNMP) 允許遠程管理網絡設備。 SNMP: 選擇要使用的 SNMP 版本。
注
打開 SNMP v1 和 v2c 陷阱時,將啟用 Axis Video MIB 陷阱。 有關更多信息,請參見 AXIS OS Portal > SNMP。
|
連接的客戶端
|
該列表顯示了與設備連接的客戶端。 更新: 單擊以刷新列表。 |
證書
|
證書用于對網絡上的設備進行身份驗證。 該設備支持兩種類型的證書:
支持以下格式:
重要
如果將設備重置為出廠默認設置,將刪除各證書。 預安裝的 CA 證書將重新安裝。 過濾列表中的證書。 添加證書: 單擊添加證書。 上下文菜單包括:
|
IEEE 802.1x
|
IEEE 802.1x 是針對基于端口的網絡管理控制一種 IEEE 標準,可提供有線和無線網絡設備的安全身份驗證。 IEEE 802.1x 基于 EAP(可擴展身份驗證協議)。 要訪問受 IEEE 802.1x 保護的網絡,網絡設備必須對其自身進行身份驗證。 該身份驗證由身份驗證服務器執行,通常是 RADIUS 服務器(例如 FreeRADIUS 和 Microsoft Internet Authentication Server)。 證書 在不配置 CA 證書時,這意味將禁用服務器證書驗證,不管網絡是否連接,設備都將嘗試進行自我身份驗證。 在使用證書時,在 Axis 的實施中, 設備和身份驗證服務器通過使用 EAP-TLS(可擴展身份驗證協議 - 傳輸層安全)的數字證書對其自身進行身份驗證。 要允許設備訪問通過證書保護的網絡,必須在設備上安裝已簽名的客戶端證書。 客戶端證書: 選擇客戶端證書以使用 IEEE 802.1 x。 使用證書可驗證身份驗證服務器的身份。 CA 證書: 選擇一個 CA 證書來驗證身份驗證服務器的身份。 未選擇證書無時,無論連接到哪個網絡,設備都將嘗試進行自我身份驗證。 EAP 身份: 輸入與客戶端的證書關聯的用戶標識。 EAPOL 版本: 選擇網絡交換機中使用的 EAPOL 版本。 使用 IEEE 802.1x: 選擇以使用 IEEE 802.1 x 協議。 |
防止蠻力攻擊
|
正在阻止: 開啟以阻止強力攻擊。 強力攻擊使用試驗和錯誤來猜測登錄信息或加密密鑰。 阻止期: 輸入阻止暴力攻擊的秒數。 阻止條件: 輸入在阻止開始之前每秒允許的身份驗證失敗次數。 您可設置頁面級和設備級上所允許的失敗次數。 |
IP 地址過濾器
|
使用過濾器: 選擇以篩選允許訪問設備的 IP 地址。 策略: 選擇是否允許訪問或拒絕訪問特定 IP 地址。 地址: 輸入允許或拒絕訪問設備的 IP 編號。 您也可使用 CIDR 格式。 |
自定義簽名固件證書
|
要在設備上安裝來自 Axis 的測試固件或其他自定義固件,您需要自定義簽名的固件證書。 證書驗證固件是否由設備權利人和 Axis 批準。 固件只能在由其單一序列號和芯片 ID 標識的特定設備上運行。 自定義簽名固件證書只能由 Axis 創建,因為 Axis 持有對其進行簽名的密鑰。 單擊安裝以安裝證書。 在安裝固件之前,您需要安裝證書。 |
|
添加用戶: 單擊以添加新用戶。 您可以添加多達 100 個用戶。 用戶名: 輸入單獨的用戶名。 新密碼: 輸入用戶的密碼。 密碼必須為 1 到 64 個字符長。 密碼僅允許包含可打印的 ASCII 字符(代碼 32-126),如字母、數字、標點符號和某些符號。 確認密碼: 再次輸入同一密碼。 角色:
上下文菜單包括: 更新用戶: 編輯用戶的屬性。 刪除用戶: 刪除用戶。 無法刪除根用戶。 |
匿名用戶
|
允許匿名瀏覽者: 打開以允許其他人以查看者的身份訪問設備,而無需登錄用戶帳戶。 允許匿名 PTZ 操作員: 打開允許匿名用戶平移、傾斜和縮放圖像。 |
規則
|
規則定義產品執行操作必須滿足的條件。 該列表顯示產品中當前配置的全部規則。
注
您可以創建多達 256 個操作規則。 添加規則: 單擊以創建規則。 名稱: 為規則輸入一個名稱。 操作之間的等待時間: 輸入必須在規則激活之間傳輸的時間下限(hh:mm:ss)。 如果規則是由夜間模式條件激活,以避免在日出期間發生小的光變化,并且日落會重復激活規則,此功能將非常有用。 條件: 從列表中選擇條件。 設施要執行操作必須滿足的條件。 如果定義了多個條件,則必須滿足全部條件才能觸發操作。 有關特定條件的信息,請參見開始使用事件規則。 使用此條件作為觸發器: 選擇以將此首個條件作為開始觸發器。 這意味著一旦規則被激活,它將一直保持活動狀態,只要滿足首個條件的狀態,其他條件都將保持有效。 如果未選擇此選項,規則將僅在全部條件被滿足時即處于活動狀態。 反轉此條件: 如果希望條件與所選內容相反,請選擇此選項。 添加條件: 單擊以添加附加條件。 操作: 從列表中選擇操作,然后輸入其所需的信息。 有關特定操作的信息,請參見開始使用事件規則。 |
接受者
|
您可以設置設備以通知收件人有關事件或發送文件的信息。 該列表顯示產品中當前配置的全部收件人以及有關其配置的信息。
注
您可以創建多達 20 個接收者。 添加接收者: 單擊以添加接收者。 名稱: 為接收者輸入一個名稱。 類型: 從列表中選擇:
測試: 單擊以測試設置。 上下文菜單包括: 查看接收者: 單擊可查看各收件人詳細信息。 復制接收者: 單擊以復制收件人。 當您進行復制時,您可以更改新的收件人。 刪除接收者: 單擊以永久刪除收件人。 |
時間表
|
時間表和脈沖可用作規則中的條件。 該列表顯示產品中當前配置的全部時間表和脈沖以及有關其配置的信息。 添加時間表: 單擊以創建時間表或脈沖。 |
手動觸發器
|
手動觸發器用于手動觸發規則。 手動觸發器可用于驗證產品安裝和配置期間的行為等。 |
|
MQTT(消息隊列遙測傳輸)是用于物聯網(IoT)的標準消息協議。 它旨在簡化 IoT 集成,并在不同行業中使用,以較小的代碼需求量和盡可能小的網絡帶寬遠程連接設備。 Axis 設備固件中的 MQTT 客戶端可使設備中的數據和事件集成至非視頻管理系統(VM)系統的流程簡化。 將設備設置為 MQTT 客戶端。 MQTT 通信基于兩個實體、客戶端和中介。 客戶端可以發送和接收消息。 代理負責在客戶端之間路由消息。 您可在 AXIS OS Portal 中了解有關 MQTT 的更多信息 。 |
MQTT 客戶端
|
連接: 打開或關閉 MQTT 客戶端。 狀態: 顯示 MQTT 客戶端的當前狀態。 代理 主機: 輸入 MQTT 服務器的主機名或 IP 地址。 協議: 選擇要使用的協議。 端口: 輸入端口編號。
用戶名: 輸入客戶將用于訪問服務器的用戶名。 密碼: 輸入用戶名的密碼。 客戶端 ID: 輸入客戶端 ID。 客戶端連接到服務器時,客戶端標識符發送給服務器。 清理會話: 控制連接和斷開時間的行為。 選定時,狀態信息將在連接及斷開連接時被丟棄。 保持活動狀態間隔: 保持活動狀態間隔讓客戶端能夠在無需等待長 TCP/IP 超時的情況下,偵測服務器何時不再可用。 超時: 允許連接完成的時間間隔(以秒為單位)。 缺省值: 60 自動重新連接: 指定客戶端是否應在斷開連接時重新連接。 連接消息 指定在建立連接時是否應發送消息。 發送消息: 打開以發送消息。 使用默認設置: 關閉以輸入您自己的默認消息。 主題: 輸入默認消息的主題。 有效負載: 輸入默認消息的內容。 保留: 選擇以保留此主題的客戶端狀態 QoS: 更改數據包流的 QoS 層。 終了證明消息 終了證明(LWT)允許客戶端在連接到中介時提供證明及其憑據。 如果客戶端在某點后倉促斷開連接(可能是因為電源失效),它可以讓代理向其他客戶端發送消息。 此終了證明消息與普通消息具有相同的形式,并通過相同的機制進行路由。 發送消息: 打開以發送消息。 使用默認設置: 關閉以輸入您自己的默認消息。 主題: 輸入默認消息的主題。 有效負載: 輸入默認消息的內容。 保留: 選擇以保留此主題的客戶端狀態 QoS: 更改數據包流的 QoS 層。 |
MQTT 出版
|
使用默認條件前綴: 選擇以使用在 MQTT 客戶端選項卡中定義的默認條件前綴。 包含條件名稱: 選擇以包括描述 MQTT 主題中的條件的主題。 包括條件命名空間: 選擇以將 ONVIF 主題命名空間包括在 MQTT 主題中。 在負載中包括序列號: 選擇以將設備的序列號包含在 MQTT 有效負載中。 添加條件: 單擊以添加條件。 保留: 定義將哪些 MQTT 消息作為保留發送。
QoS: 選擇 MQTT 發布所需的級別。 |
MQTT 訂閱
|
添加訂閱: 單擊以添加一個新的 MQTT 訂閱。 訂閱篩選器: 輸入要訂閱的 MQTT 主題。 使用設備主題前綴: 將訂閱篩選器添加為 MQTT 主題的前綴。 訂閱類型:
QoS: 選擇 MQTT 訂閱所需的級別。 |
網絡存儲
|
添加網絡存儲: 單擊以添加網絡共享,以便保存記錄。
刪除網絡存儲: 單擊以刪除與網絡共享的連接。 這將刪除網絡共享的設置。 寫保護: 打開停止寫入到網絡共享并防止錄制內容被移除。 無法格式化受書面保護的網絡共享。 忽略: 打開停止在網絡共享上存儲錄音。 保留時間: 選擇保留錄音的時間、限制舊錄音的數量或遵守有關數據存儲的法規。 如果網絡存儲已滿,則會在選定時間段過去之前刪除舊錄音。 工具
|
車載存儲
|
重要
數據丟失和錄制內容損壞的風險。 設備正在運行時,請勿取出 SD 卡。 在刪除 SD 卡之前將其卸載。 卸載: 單擊以安全刪除 SD 卡。 寫保護: 打開停止寫入到 SD 卡并防止錄制內容被移除。 您無法格式化寫保護 SD 卡。 自動格式化: 打開以自動格式化新插入的 SD 卡。 它將文件系統格式化為 ext4。 忽略: 打開以停止在 SD 卡上存儲錄音。 當您忽略 SD 卡時,設備不再識別卡的存在。 該設置僅適用于管理員。 保留時間: 選擇保留錄音的時間、限制舊錄音的數量或遵守有關數據存儲的法規。 如果 SD 卡已滿,則會在選定時間段過去之前刪除舊錄音。 工具
|
SIP 設置
|
會話初始協議 (SIP) 用于用戶間的交互式通信會話。 該會話可包含音頻和視頻。 啟用 SIP: 選中此選項,可以初始化和接收 SIP 呼叫。 允許來電: 勾選此選項以允許來自其他 SIP 設備的來電。 呼叫處理 呼叫超時t: 設置在無應答的情況下,一個呼叫在結束前可持續的時間上限(上限為 10 分鐘)。 來電持續時間: 設置一個來電呼叫可持續的時間上限(上限為 10 分鐘)。 在這之后結束呼叫: 設置一個呼叫可持續的上限時間(上限為 60 分鐘)。 如果您不想限制呼叫長度,請選擇無限期呼叫持續時間。 端口 端口號必須在 1024 到 65535 之間。 SIP 端口: 用于 SIP 通信的網絡端口。 通過此端口的信令流量是非加密的。 默認端口號為 5060。如有需要,請輸入一個不同的端口號。 TLS 端口: 用于已加密 SIP 通信的網絡端口。 通過此端口的信令流量使用傳輸層安全協議 (TLS) 進行加密。 默認端口號為 5061。如有需要,請輸入一個不同的端口號。 RTP 開始端口: SIP 呼叫中用于第一個 RTP 媒體流的網絡端口。 默認開始端口號為 4000。一些防火墻會攔截某些端口號上的 RTP 通信。 NAT 穿透 當設備位于某個專用網絡 (LAN),并且您希望使它在該網絡之外可用時,則使用 NAT(網絡地址轉換)穿透。
注
要使 NAT 穿透發揮作用,則必須使用支持其的路由器。 該路由器還必須支持 UPnP®。 每個 NAT 穿透協議可單獨使用或組合使用,具體取決于網絡環境。 ICE: ICE(交互式連接建立)協議可增加找到點設備之間進行成功通信的有效路徑的機會。 如果您還啟用了 STUN 和 TURN,則您可提高 ICE 協議的機會。 STUN: STUN(NAT 會話遍歷實用程序)是一個客戶端服務器網絡協議,可讓設備確定是否其位于 NAT 或防火墻的后方,如果是的話,則獲取映射的公共 IP 地址和分配用于連接至遠程主機的端口號。 輸入 STUN 服務器地址,例如一個 IP 地址。 TURN: TURN(通過中繼方式穿越 NAT)是一個可讓 NAT 路由器或防火墻后方的設備通過 TCP 或 UDP 接收其他主機的呼入數據的協議。 輸入 TURN 服務器地址和登錄信息。 音頻和視頻 音頻編解碼器優先級 針對 SIP 呼叫選擇至少一個具有所需音頻質量的音頻編解碼器。 拖放可更改優先級。
注
所選編解碼器必須與呼叫接收編解碼器匹配,因為進行呼叫時,接收編解碼器起著決定性作用。 音頻指導: 選擇允許的音頻方向。 視頻指導: 選擇允許的視頻方向。 其他 UDP-to-TCP 轉換: 選擇以允許暫時將傳輸協議從 UDP(用戶數據報協議)轉換成 TCP(傳輸控制協議)的呼叫。 轉換的原因是為了避免分片,而且如果請求在傳輸單元 (MTU) 上限的 200 字節內或大于 1300 字節,則進行轉換。 允許通過重寫: 選擇以發送本地 IP 地址,而不是路由器的公共 IP 地址。 允許觸點重寫: 選擇以發送本地 IP 地址,而不是路由器的公共 IP 地址。 每次向服務器登記: 設置您希望設備就現有 SIP 帳戶向 SIP 服務器登記的頻率。 DTMF 有效負載類型: 更改 DTMF 的默認有效負載類型。 |
SIP 帳戶
|
當前的全部 SIP 帳戶都列在SIP 帳戶之下。 針對已注冊帳戶,彩色圓圈可使您了解其狀態。
點對點(默認)帳戶是一個自動創建的帳戶。 如果您至少創建了一個其他帳戶,并將該帳戶設置為默認,則您可以刪除點對點帳戶。 在未指定從哪個 SIP 帳戶呼叫的情況下,進行 VAPIX® 應用程序接口 (API) 呼叫時,始終使用默認帳戶。 賬戶: 單擊以創建新的 SIP 賬戶。 激活: 選擇能夠使用該帳戶。 設為默認: 選擇將此帳戶設為默認帳戶。 必須設置一個默認帳戶,且僅能存在一個默認帳戶。 名稱: 輸入一個描述性名稱。 例如,此名稱可以是一個姓名、一個角色或一個地點。 該名稱可重復。 用戶 ID: 輸入分配給設備的僅有的擴展名或電話號碼。 點對點: 用于本地網絡上向另一個 SIP 設備進行直接呼叫。 已注冊: 用于通過 SIP 服務器向本地網絡外的 SIP 設備進行呼叫。 域: 如可用,請輸入公共域名。 呼叫其他帳戶時,它將顯示為 SIP 地址的一部分。 密碼: 輸入與 SIP 帳戶關聯的密碼,以針對 SIP 服務器進行驗證。 身份驗證 ID: 輸入用于針對 SIP 服務器進行驗證的身份驗證 ID。 如果它與用戶 ID 相同,則您無需輸入身份驗證 ID。 呼叫者 ID: 從設備向呼叫接收人所顯示的名稱。 注冊者: 輸入注冊者的 IP 地址。 傳輸模式: 選擇針對該帳戶的 SIP 傳輸模式: UPD、TCP 或 TLS。 當您選擇 TLS 時,您可獲得使用媒體加密的選項。 媒體加密(僅與 TLS 傳輸模式一同使用): 選擇 SIP 呼叫中媒體(音頻和視頻)的加密類型。 證書(僅與 TLS 傳輸模式一同使用): 選擇一個證書。 驗證服務器證書 (僅與 TLS 傳輸模式一同使用): 選中以驗證該服務器證書。 輔助 SIP 服務器: 若在主 SIP 服務器上注冊失敗,如果您想讓設備在一臺輔助 SIP 服務器上進行注冊,則打開。 自動應答: 選擇自動接聽來電。 SIP 安全: 選擇使用安全會話初始協議 (SIPS)。 SIPS 使用 TLS 傳輸模式來加密通信。 代理 代理: 單擊添加代理。 優先排序: 如果您已添加兩個或更多代理,請單擊以對其進行優先排序。 服務器地址: 輸入 SIP 代理服務器的 IP 地址。 用戶名: 如有需要,請輸入 SIP 代理服務器的用戶名。 密碼: 如有需要,請輸入 SIP 代理服務器的密碼。 視頻 視點區域: 選擇用于視頻呼叫的視點區域。 如果您選擇無,則使用原始視圖。 分辨率: 選擇用于視頻呼叫的分辨率。 該分辨率會影響所需帶寬。 幀速: 選擇視頻呼叫的幀頻數量。 幀速會影響所需帶寬。 DTMF 使用 RTP (RFC2833): 選擇以允許 RTP 數據包中的雙音多頻信號 (DTMF)、其他音信號和電話事件。 使用 SIP INFO (RFC2976): 選擇以使 SIP 協議中包含 INFO 方法。 INFO 方法會添加通常與會話有關的可選應用層信息。 按鍵音: 單擊以添加由按鍵音觸發的操作規則。 您必須通過事件 選項卡激活該操作規則。 按鍵音: 輸入字符以觸發操作規則。 允許的字符: 0–9、A-D、# 和 *。 說明: 輸入要觸發操作的描述。 |
SIP 測試呼叫
|
SIP 賬戶: 選擇要從中進行測試呼叫的帳戶。 SIP 地址: 輸入 SIP 地址,然后單擊測試帳戶發起測試呼叫,驗證帳戶是否正常工作。 |
|
單擊以創建和保存視頻流設置組。 您可以在不同情況下使用這些設置,例如,在連續錄制或使用操作規則進行錄制時。 |
ONVIF 用戶
|
ONVIF(Open Network Video Interface Forum)是一個全球的接口標準,終端用戶、集成商、顧問和制造商可通過此接口輕松利用網絡視頻技術帶來的可能性。 ONVIF 可實現不同供應商產品之間的互操作性,提高靈活性,降低成本以及提供面向未來的系統。 添加用戶: 單擊以添加新 ONVIF 用戶。 用戶名: 輸入單獨的用戶名。 新密碼: 輸入用戶的密碼。 密碼必須為 1 到 64 個字符長。 密碼僅允許包含可打印的 ASCII 字符(代碼 32-126),如字母、數字、標點符號和某些符號。 確認密碼: 再次輸入同一密碼 角色:
上下文菜單包括: 更新用戶: 編輯用戶的屬性。 刪除用戶: 刪除用戶。 無法刪除根用戶。 |
|
創建 ONVIF 用戶即可自動啟用 ONVIF 通信。 與設備的全部 ONVIF 通信使用該用戶名和密碼。 有關詳細信息,請參見 axis.com 上的 Axis 開發者社區。 |
ONVIF 媒體配置文件
|
ONVIF 媒體配置文件包括一組您可用于更改媒體流設置的配置。 添加媒體配置文件: 單擊以添加新 ONVIF 媒體配置文件。 profile_x: 單擊要編輯的配置文件。 |
I/O 端口
|
數字輸入用于連接可在開路和閉路之間切換的外部設備,例如 PIR 傳感器、門或窗傳感器和玻璃破碎探測器。 數字輸出用于連接繼電器和 LED 等外部設備。 您可通過 VAPIX® 應用程序編程接口或設備界面激活已連接的設備。 端口 名稱: 編輯文本來重命名端口。 方向: 指示端口是輸入端口。指示它是一個輸出端口。 如果端口可配置,則您可以單擊這些圖標以在輸入和輸出之間進行切換。 正常位置: 如果正常位置應為開電路,且應閉合電路,請單擊。 活動位置: 顯示端口的當前狀態。 當活動位置不同于正常位置時,將激活輸入或輸出。 當斷開連接或電壓高于 1V DC 時,設備上的輸入為開路。
注
在重啟過程中,輸出電路為開路。 當重啟完成時,電路將恢復為正常位置。 如果更改此頁面上設置,無論是否存在活動的觸發器,輸出電路都將返回其正常位置。 受監控: 如果有人篡改連接到數字 I/O 設備,請打開,以偵測并觸發操作。 除了偵測某個輸入是否打開或關閉外,您還可以偵測是否有人篡改了該輸入(即,剪切或短路)。 監控連接功能要求外部 I/O 回路中存在其他硬件(線尾電阻器)。 |
報告和日志
|
報告
日志
|
網絡追蹤
|
重要
網絡跟蹤文件可能包含敏感信息,例如證書或密碼。 通過記錄網絡上的活動,網絡追蹤文件可幫助您排除問題。 選擇以秒或分鐘為單位的追蹤持續時間,然后單擊下載。 |
遠程系統日志
|
系統日志是消息日志記錄的標準。 它允許分離生成消息的軟件、存儲消息的系統以及報告和分析這些消息的軟件。 每個消息都標有設施代碼,指示生成消息的軟件類型,并為其分配一個嚴重性等級。 服務器: 單擊以添加新服務器。 主機: 輸入服務器的主機名或 IP 地址。 格式: 選擇要使用的 syslog 消息格式。
協議: 選擇要使用的協議和端口:
嚴重程度: 選擇觸發時要發送哪些消息。 CA 證書已設置: 查看當前設置或添加證書。 |
|
普通配置適用于具有 Axis 產品配置經驗的高級用戶。 大多數參數均可在此頁面進行設置和編輯。 |
|
重啟: 重啟設備。 這不會影響當前設置。 正在運行的應用程序將自動重啟。 恢復: 將大部分設置恢復為出廠默認值。 之后,您必須重新配置設備和應用,重新安裝未預安裝的應用,并重新創建事件和 PTZ 預設。
重要
還原后保存的僅有設置是:
出廠默認設置: 將全部恢復為出廠默認值。 之后,您必須重置 IP 地址,以便訪問設備。
注
各 Axis 設備固件均經過數字簽名以確保僅在設備上安裝經過驗證的固件。 這會進一步提高 Axis 設備的總體網絡安全級別門檻。 有關更多信息,請參閱 axis.com 白皮書"簽名固件、安全啟動和私人密鑰的安全“。 固件升級: 升級到新的固件版本。 新固件版本中可能包含改進的功能、補丁和新功能。 建議您始終使用更新版本。 要 下載更新版本,請轉到 axis.com/support。
固件還原: 恢復為先前安裝的固件版本。 |
LED 狀態指示燈可被設置為在事件激活時閃爍。
| LED 狀態指示燈 | 指示 |
| 不亮 |
連接和正常工作。 |
| 綠色 |
啟動完成后,將顯示穩定的綠色 10 秒,以表示正常工作。 |
| 琥珀色 |
在啟動期間常亮。 在固件升級過程中或重置為出廠默認設置時閃爍。 |
| 橙色/紅色 |
如果網絡連接不可用或丟失,則呈橙色/紅色閃爍。 |
| 紅色 |
固件升級失敗。 |
本產品支持 microSD/microSDHC/microSDXC 卡。
有關 SD 卡的建議,請參見 axis.com。


 microSD、microSDHC 和 microSDXC 徽標是 SD-3C LLC 的商標。microSD、microSDHC、microSDXC 是 SD-3C, LLC 在美國和/或其他國家/地區的商標或注冊商標。
microSD、microSDHC 和 microSDXC 徽標是 SD-3C LLC 的商標。microSD、microSDHC、microSDXC 是 SD-3C, LLC 在美國和/或其他國家/地區的商標或注冊商標。
將產品重置為出廠默認設置。 請參見重置為出廠默認設置。
使用 HDMITM 連接器連接一個顯示器或公眾可視監視器。
采用以太網供電 (PoE) 的 RJ45 以太網連接器。
使用 I/O 連接器連接外部設備,并結合應用移動偵測、事件觸發和報警通知等功能。 除 0 V DC 參考點和電源(DC 輸出)外,I/O 連接器還提供連接至以下模塊的接口:
4 針接線端子
| 功能 | 針腳 | 備注 | 規格 |
| DC 接地 | 1 | 0 V DC | |
| DC 輸出 | 2 |
可用于為輔助設備供電。 備注: 此針腳只能用作電源輸出。 |
12 V DC 最大負載 = 25 mA |
| 數字輸入或監控輸入 | 3 | 連接至針腳 1 以啟用,或保留浮動狀態(斷開連接)以停用。 要使用監控輸入,則安裝線尾電阻器。 有關如何連接電阻器的信息,請參見連接圖。 | 0 至最大 30 V DC |
| 數字輸出 | 4 | 啟用時內部連接至針 1(DC 接地),停用時保留浮動狀態(斷開連接)。 如果與電感負載(如繼電器)一起使用,則將二極管與負載并聯連接,以防止電壓瞬變。 | 0 至最大 30 V DC,開排水管,100 mA |
- DC 接地
- DC 輸出 12 V,最大 25 mA
- 監控輸入
- 數字輸出
電話:13715181445
郵箱:sales@yulotech.com
網址:http://m.otksrcr.cn
地址:深圳市羅湖區水貝二路特力大廈